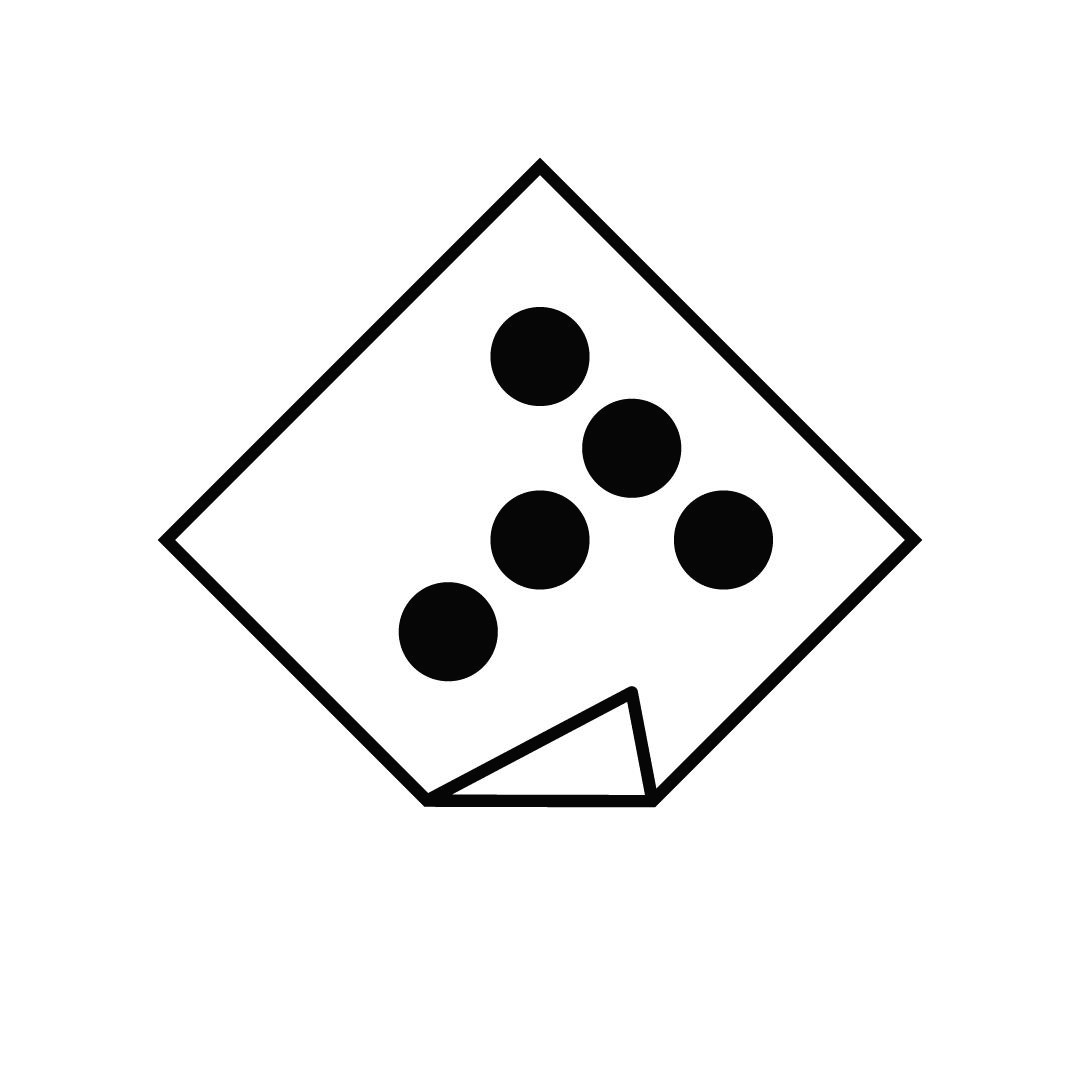컴굥일지
03. Jupyter 사용하기 본문
Help -> User Interface Tour
- 주피터에 어떤 기능들이 있는지 튜토리얼 해준다.
Help -> Keyboard Shortcuts
- 주피터 노트북에서 사용할 수 있는 단축키가 나온다.
기본적인 내용

- Untitled 부분을 눌러 파일 이름을 바꿀 수 있다.
- [ File Edit View Insert Cell Kernel Widgets Help ] 가 있는 부분이 메뉴바(Menubar)이며, 그 밑의 줄이 툴바(Toolbar)이다.
- 사진의 In [ ]: 으로 보이는 부분을 셀(cell)이라고 부르는데, 저 부분이 파란색일 때에는 커맨드 모드, 초록색일 때는 에딧 모드이다.
- 커맨드 모드: 키보드 단축기를 사용하여 노트북 전반을 컨트롤할 수 있다. (셀 실행, 삭제, 복사 등)
- 에딧 모드: 선택된 셀에 키보드로 입력을 할 수 있다. esc를 누르면 커맨드 모드로 돌아간다.
- 사진 오른쪽 위에 python3 옆에 원이 있는데 이를 커널 인디케이터라고 한다. 사진처럼 비어있으면 커널이 쉬고 있는 것이고, 색칠되어있으면 커널이 코드를 실행시키고 있는 것이다.
셀 실행하기
- a : 선택된 셀 위에 새로운 셀 추가
- b : 선택된 셀 아래에 새로운 셀 추가
- dd : 셀 삭제
- shift + 항목 : 여러개 항목을 동시에 선택 가능
- alt + Enter : 현재 셀을 실행시키고 그 밑에 새로운 셀 추가 (windows)
- option + Enter : 현재 셀을 실행시키고 그 밑에 새로운 셀 추가 (Mac)
- shift + Enter: 선택된 셀을 실행시키고, 그다음 셀로 이동. (다음 셀이 없으면 추가)
Markdown
- 셀 타입을 Code에서 Markdown으로 바꾸면 사용할 수 있다. => 셀에 글을 쓰기 위함.
제목
- #를 사용하여 단계별로 제목을 표현할 수 있다.
- #을 하나만 쓰면 1단계 제목이고, # 을 4개 사용하면 4단계 제목이 된다. 단계가 높아질수록 글자 크기가 작아진다.
번호가 있는 목록
- 아래처럼 적으면 번호가 있는 목록(리스트)을 만들 수 있다.
1. 첫 번째 할일입니다.
2. 두 번째 할 일입니다.
3. 세 번째 할 일입니다.
번호가 없는 목록
- 숫자 대신 *을 사용하면, 번호가 없는 목록을 만들 수도 있다.
* 번호가 없는 목록입니다.
* 번호가 없는 목록입니다.
* 번호가 없는 목록입니다.
줄 바꿈
- 줄 바꾸기를 하려면 문장의 맨 끝에 Space 키를 두 번 눌러야 한다.
문단 바꿈
- 문단을 바꾸는 효과를 위해서는 Enter 키를 두 번 누르면 된다.
문자 강조
- *와 _를 사용하면 글자를 꾸밀 수 있다.
이탈릭체는 *별표*나 _언더바_로 / 볼드체는 **별표 두 개**나 __언더바 두 개__나 **별표와 _언더바_**를 섞어서 / 취소선은 ~~ 물결~~ 로.
구분선
- 구분선은 ---으로 추가할 수 있습니다.

'프로그래밍 강의 > 코드잇-데이터 사이언스 입문' 카테고리의 다른 글
| 04. Numpy_1 (0) | 2021.09.23 |
|---|---|
| 02. 주피터 노트북(Jupyter Notebook) 설치하기 - for Windows User (0) | 2021.09.17 |
| 01. 데이터 사이언스 (0) | 2021.09.16 |